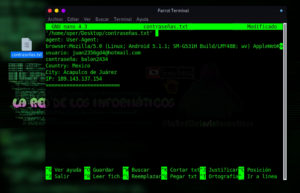Quieres configurar tu router de tal forma que este mas seguro ?
Con las opciones por defecto seguramente funcione sin problemas, pero no será la configuración más segura, ni la más eficiente. Vamos a ver cómo configurar tu red inalámbrica en tu router correctamente.
Cómo configurar tu red inalámbrica en tu router correctamente
1: Cómo acceder a la configuración del router
Configurar correctamente el WiFi es esencial para mejorar la seguridad de tu conexión, aumentar el rendimiento, abrir puertos para activar funciones online de numerosos programas, realizar videoconferencias o jugar a juegos multijugador.
Hoy en día resulta sencillo cambiar de operadora, así que es una operación frecuente que conlleva cambiar el router, porque cada operadora impone el suyo. Por otro lado, estos routers de compromiso suelen ser bastante básicos, así que muchos usuarios lo sustituyen por un router profesional con funciones como MIMO, más antenas y conexiones, cobertura direccionada, y mucho más.
Si tienes un router nuevo o nunca lo has configurado, vamos a mostrarte cómo configurar tu red inalámbrica en tu router correctamente.
El primer paso es, lógicamente acceder a la configuración del router. Esto se lleva a cabo a través del navegador de Internet: Chrome, Edge, Firefox, el que tu quieras. Para encontrar la puerta de enlace basta con ir a la consola en linux y poner route -n o en windows poner ipconfig en CMD. esa la pegaras en la barra del navegador y Verás una pantalla de acceso al router y te pedirá nombre de usuario y contraseña. Búscalos en una pegatina en el router o en su caja o manual de instrucciones. A veces funciona admin /admin o admin / 1234. En este enlace tienes más información:
2: Haz una copia de seguridad de la configuración
Antes de trastear con el router, es una buena idea hacer una copia de seguridad de la configuración actual, para volver a ella si algún cambio no funciona, o estropea algo.
Todos los routers incluyen esta función. Suele están en Opciones generales, Seguridad, o similar.
Hay un botón para guardar la configuración actual en un fichero, y otro para recuperarla desde ese mismo fichero, cuando la necesitemos.
3: Actualiza el firmware
Otro buen consejo para configurar tu red inalámbrica en tu router correctamente es actualizar el firmware del router. Estas actualizaciones corrigen fallos e incluso añaden más funciones, o desbloquean cosas limitadas por las operadoras, así que conviene comprobar si hay alguna actualización del firmware cada pocos meses.
Si has comprado un router busca su actualización en su web oficial, asegurándote de que se corresponde con tu modelo. Si usas uno de la operadora, podrás actualizarlo desde la propia configuración.
Busca una opción llamada Actualizar router o similar en el menú de configuración:
Puedes usar la opción de actualizar por medio de un fichero que contenga el firmware (si lo has descargado de la web), o bien directamente desde la operadora.
4: Cambia la contraseña del router
Las contraseñas por defecto del router, tanto la que abre el acceso al mismo como las de las redes WiFi preinstaladas, son poco seguras, y pueden ser hackeadas fácilmente.
El primer paso para configurar tu red inalámbrica en tu router correctamente es cambiar estas claves.
Accede al router a través de la la puerta de enlace antes mensionada e introduce el nombre de usuario y contraseña que tienes actualmente. Como hemos dicho suele estar apuntado en el manual o en una pegatina en el router, si no los has cambiado.
Entrarás en el menú de configuración del router. Cada marca tiene su propio menú e incluso llama a las mismas cosas con distinto nombre, así que aquí vamos a dar una explicación genérica. Si quieres una explicación completa acude al manual del router o a los foros de usuario de la operadora o la marca del router que utilizas.
Casi todos los menús de los routers suelen incluir pestañas para acceder a una configuración rápida o básica, y otra avanzada. Normalmente la opción para cambiar la contraseña del router suele estar en Avanzada o Administración.
Simplemente hay que introducir la vieja contraseña, y después la nueva. Guardamos la configuración y reiniciamos el router.
5: Cambia el nombre y la clave del WiFi
También es importante cambiar el nombre por defecto y las claves de las redes WiFi. Los routers modernos son de doble banda, lo que significa que al menos generan dos redes WiFi, una a 2.4 GHz, la clásica, y otra a 5 GHz, más rápida y más potente, pero con menos alcance. Conviene conectar los dispositivos modernos (consolas, smartphones) a la red de 5 GHz, y dejar la otra para el resto (móviles y Smart TV antiguos, PCs sin WiFi a 5 GHz, etc.).
Dentro de la configuración del router, buscamos las redes WiFi que usamos. Suelen estar en un apartado llamado Red, Wireless, WiFi, etc.
Verás el nombre de la red, y su contraseña. Cambia ambos:
Cómo configurar tu red inalámbrica en tu router correctamente
Comprueba el tipo de cifrado que usa la red WiFi. Si está marcado WEP cámbialo a WAP o mejor aún, WAP2. Es mucho más seguro.
Guarda la configuración y reinicia el router para que el cambio surta efecto.
Ten en cuenta que al cambiar el nombre de la red WiFi y la contraseña, tendrás que reconectar todos los dispositivos que se conecten al router, pues a partir de ahora se generará otra red WiFi con los datos que has puesto.
6: Cambia el canal WiFi
Las redes WiFi se mueven dentro de las bandas de 2.4 o 5 GHz. Los routers antiguos solo usan la de 2.4 GHz, y los modernos de doble banda las de 2.4 y 5 GHz (tienen dos redes WiFi). Estas bandas se dividen en 14 canales y se comparten con los vecinos y los routers cercanos. La mayoría de la gente usa los mismos dos o tres canales, que suelen estar congestionados. Los routers nuevos ya eligen el canal automáticamente entre los menos usados de los alrededores, pero no todos lo hacen.
Con una aplicación como Wifi Analyzer para Android se puede saber qué canales usan los vecinos, y otros routers cercanos:
Miramos el canal que está más libre, vamos a la configuración del router, entramos en la sección dedicada al WiFi o Wireless, y en las redes WiFi que tengamos creadas cambiamos el número de canal por el que hemos visto en la app que está menos saturado:
7: Oculta tus redes WiFi
En la sección de la configuración del router dedicada al cambio de contraseña de las redes WiFi, verás también una opción para Ocultar el nombre Wifi.
Esto hace que la red sea invisible para los vecinos, con lo que se reduce las posibilidades de que la hackeen, si no pueden verla. Pero también se vuelve invisible para tus dispositivos que quieren conectarse a Internet, así que solo podrás conectarlos si introduces manualmente el nombre de usuario y la contraseña en cada dispositivo, pues la red WiFi no aparecerá en las búsquedas automáticas de redes que hacen los smartphones, las consolas, etc.
Para ocultar la red WiFi marca esta opción, que suele aparece junto al campo de nombre de la red WiFi:
Guarda y reinicia el router.
8: Descubre los dispositivos conectados
Es importante echar un vistazo de vez en cuando a los dispositivos que están conectados a nuestro router. Así puedes saber si algún vecino te está robando la conexión. También sirve para descubrir la dirección IP de cada uno de ellos, por si tienes que abrir puertos o activar la DMZ, tal como veremos a continuación.
Busca en la configuración del router la sección de Información y localiza el apartado llamado DHCP. Aquí verás todos los dispositivos conectados (si usas DHCP con tu router) así como sus direcciones IP y sus direcciones MAC, que también son necesarias para algunas configuraciones:
Si descubres un dispositivo que no reconoces, y que no debería estar en la lista, puede que alguien haya hackeado tu contraseña y te esté robando el WiFi. Cambia la contraseña del router y de las redes WiFi inmediatamente. También puedes bloquear su dirección MAC mediante el filtrado MAC, que explicamos a continuación.
9: Filtrado MAC
En la configuración por defecto, el router deja conectarse a cualquier dispositivo que conozca la contraseña del WiFi.
Si sospechas que alguien te roba el WiFi o quieres impedir que lo hagan, puedes filtrar las direcciones MAC. Como hemos explicado, las direcciones MAC son un identificador único de cada dispositivo. Su matrícula, si quieres. Puedes decirle al router que solo deje conectarse a ciertas direcciones MAC, las de tus dispositivos: el PC, los móviles, las consolas. El router solo dará conexión a estos dispositivos, así que aunque te roben la clave del WiFi, no podrán conectarse. El hándicap de esto es que tampoco tus invitados podrán hacerlo, y cada vez que estrenes un dispositivo tendrás que añadirlo manualmente a la lista de direcciones MAC permitidas.
¿Cómo se hace esto?
En primer lugar tienes que descubrir la dirección MAC de cada dispositivo que quieres conectar al router, tal como hemos explicado en pasos anteriores.
Accede a la configuración del router y entra en la red WiFi. Busca una opción llamada Filtrado de MAC:
Activa el Filtrado MAC y escribe cada dirección MAC que quieras dar permiso de conexión. Recuerda, a partir de este momento solo se podrán conectar al router los dispositivos con esas direcciones MAC. Puedes desactivar el filtrado en cualquier momento.
10: Gestiona tu ancho de banda con QoS
La mayoría de los routers (incluyendo los que regalan las operadoras) son capaces de dar prioridad a determinadas tareas. Es lo que se llama Calidad de Servicio, (Quality of Service o QoS). Podemos personalizar la lista de QoS y dar prioridad a las descargas, las videoconferencias o el juego online, por ejemplo. También es posible hacer que el ancho de banda de un determinado servicio no baje de una cifra o, al contrario, bajar la prioridad de otras tareas como el P2P.
Es importante saber que es un opción avanzada y compleja, así que no la modifiques si no sabes lo que haces. Para configurar tu red inalámbrica en tu router correctamente, entra en la configuración del router y buscar la sección QoS:
En cada router es diferente así que debes consultar el manual, o buscar en foros. Normalmente se identifica un dispositivo por su dirección IP o su dirección MAC, o bien un programa o una actividad por su nombre en una lista. Entonces le asignamos el porcentaje de ancho de banda que deseemos, bien con números o con categorías tipo Estándar, Premium, Top, etc.
11: Restaurar valores de fábrica
A veces has hecho cambios en la configuración del router de los que te arrepientes, o has perdido la contraseña personalizada que le habías puesto al router o al WiFi. En estos casos, lo mejor es restaurar los valores de fábrica. Así borrarás los cambios no deseados y se restablecerá la contraseña de fábrica del router, que puedes encontrar en el manual.
Para configurar el WiFi en tu router correctamente accede a la configuración del router y busca en Opciones generales o en Otras funcionalidades, la opción de restaurar los valores de fábrica:
Ten en cuenta que perderás cualquier personalización que hayas hecho en el router.