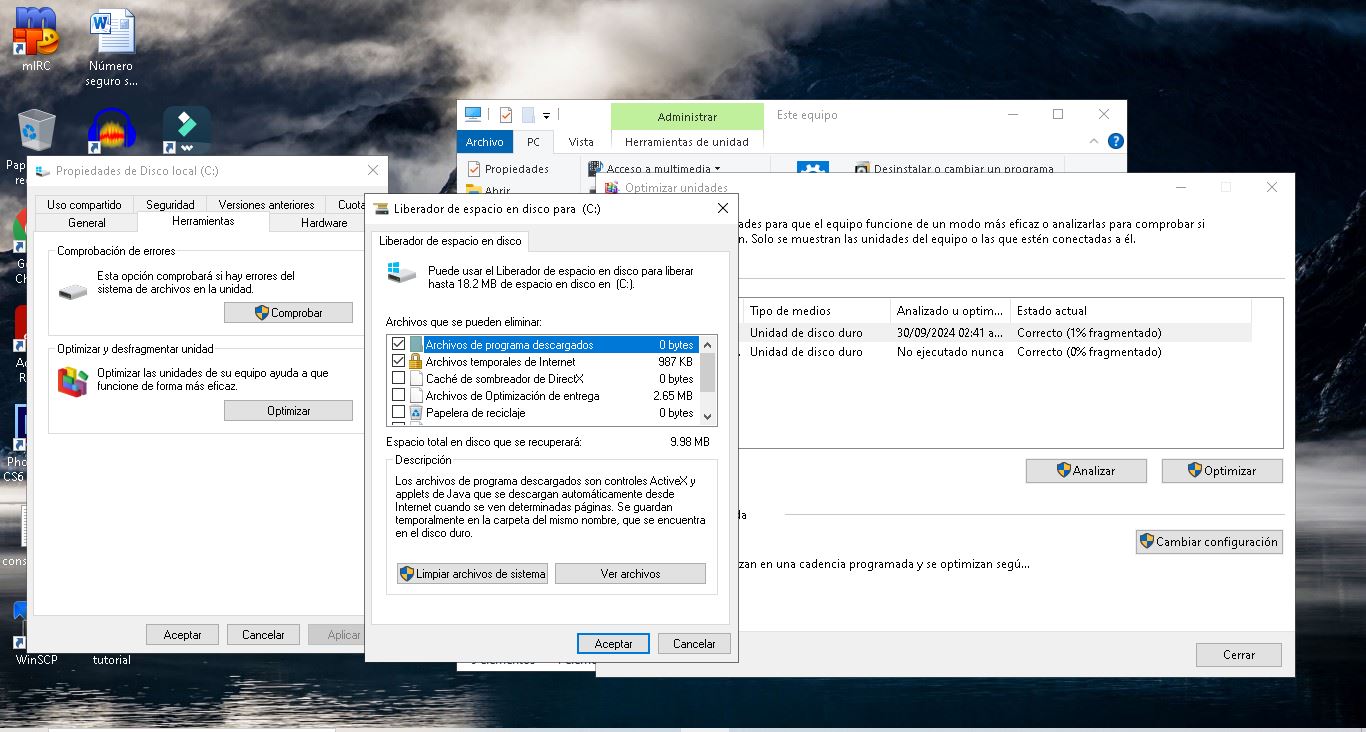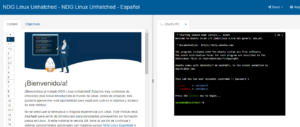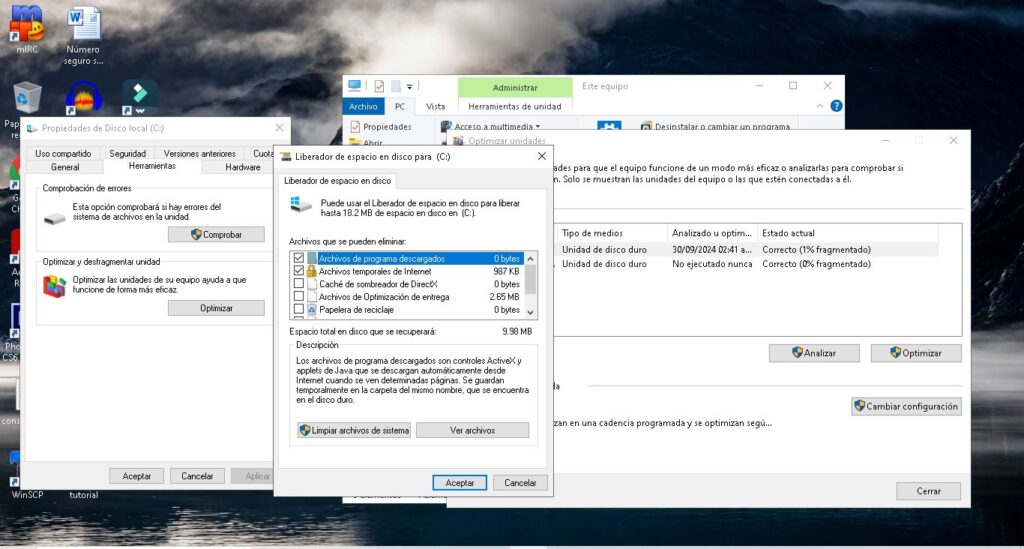
Como sabemos windows ha sido uno de los sistemas mas utilizado por lo cual cuando compramos una computadora, ya sea de escritorio o laptop, la mayoría de veces ya tenemos el famosisimo sistema windows instalado por defecto.
Cuando comenzamos a usarla nos damos cuenta que nuestro sistema si bien no es mega veloz si se distingue una velocidad pasable. Pero lastimosamente cuando han pasado dias, meses o incluso años, nuestro windows se vuelva cada vez mas lento, independientemente si las actualizaciones de windows van abarcando gran cantidad de espacio en nuestro disco duro.
Muchas de las veces desconocemos la manera de darle algun mantenimiento a nuestro sistema operativo, muy independiente del hardware, si bien es importante darle tambien mantenimiento al hardware, aveces para las personas que no pueden realizar esto, les hace bien algunas herramientas que el mismo windows ya trae por defecto.
Es muy común que muchos desconocemos como hacer una optimización y una limpieza de nuestro sistema por lo cual recopilamos aqui algunas maneras de hacer que tu pc vuelva con mas vida, mas velocidad.
Ahora mismo te dejaremos varias herramientas del mismo windows que nos ayudaran con este problema.
Escaner de limpieza de Windows
Como muchos no sabes Windows ya trae un limpiador de sistema integrado. este limpiador muchas de las veces nos ayuda a saber cuanto espacio ocupado tenemos en nuestro disco duro.
Para entrar dale click al icono de windows
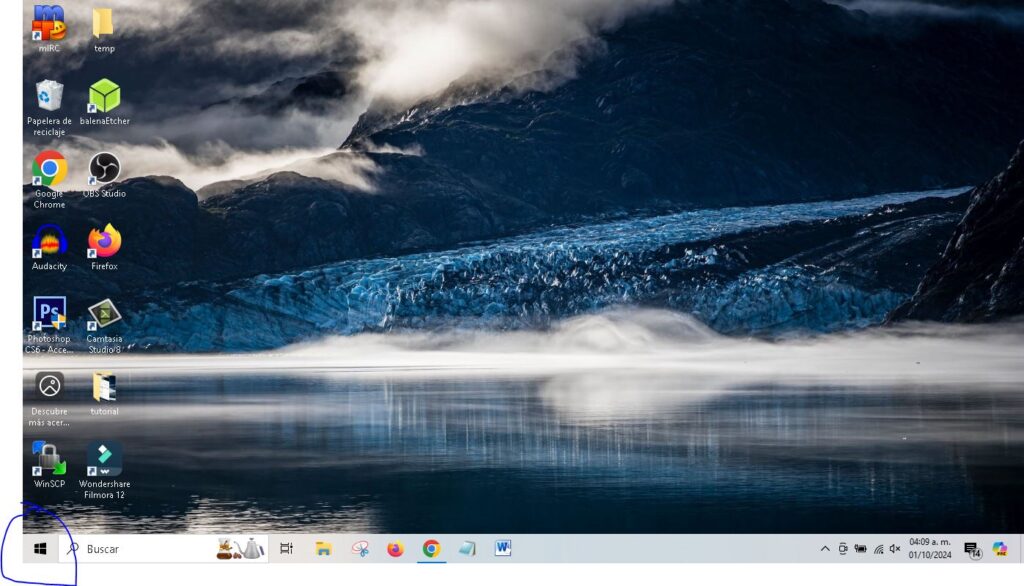
Despues te iras al apartado donde aparece este icono.
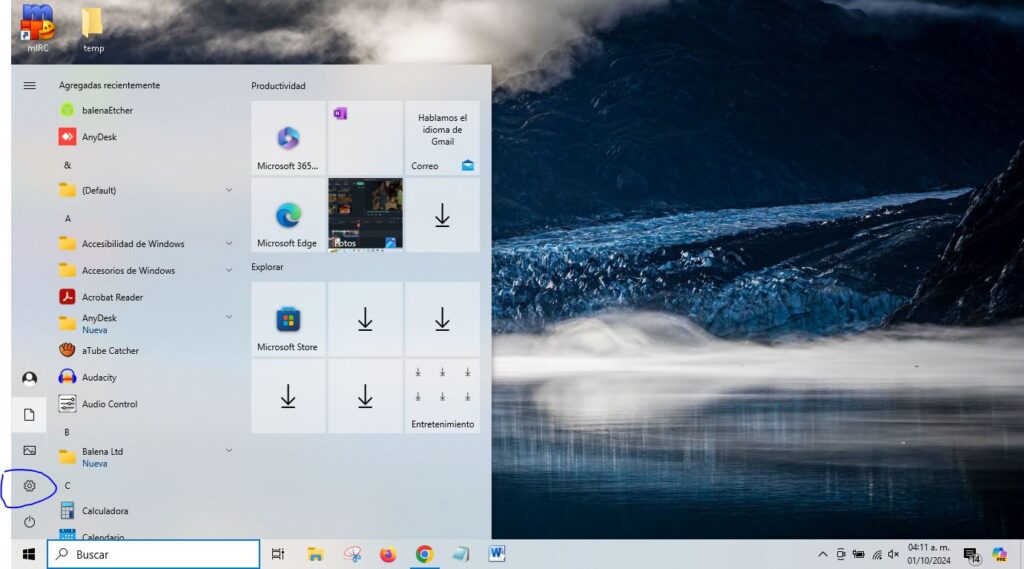
Ahi encontraras la opcion de Configuración
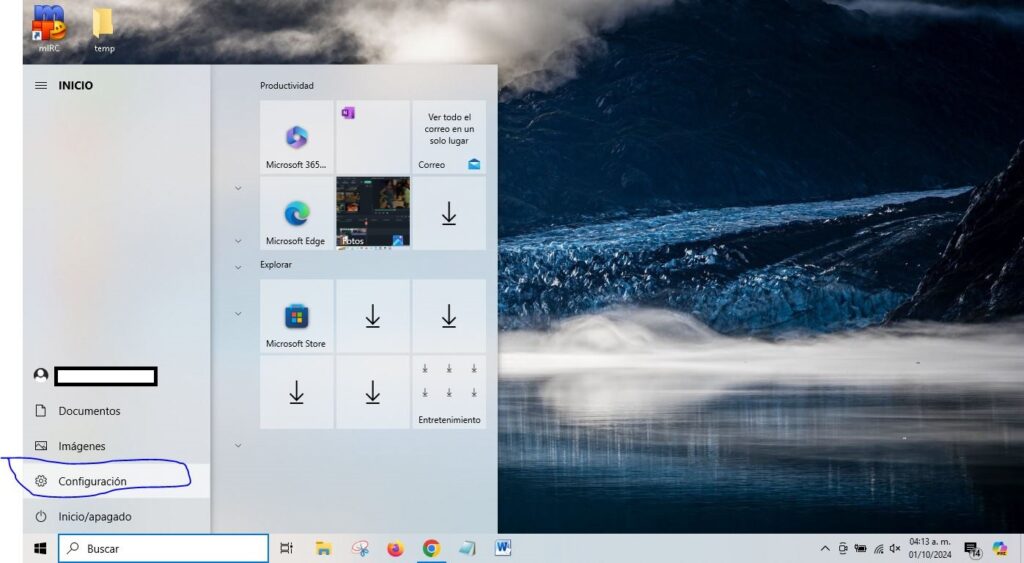
despues daras click en la opcion de sistema
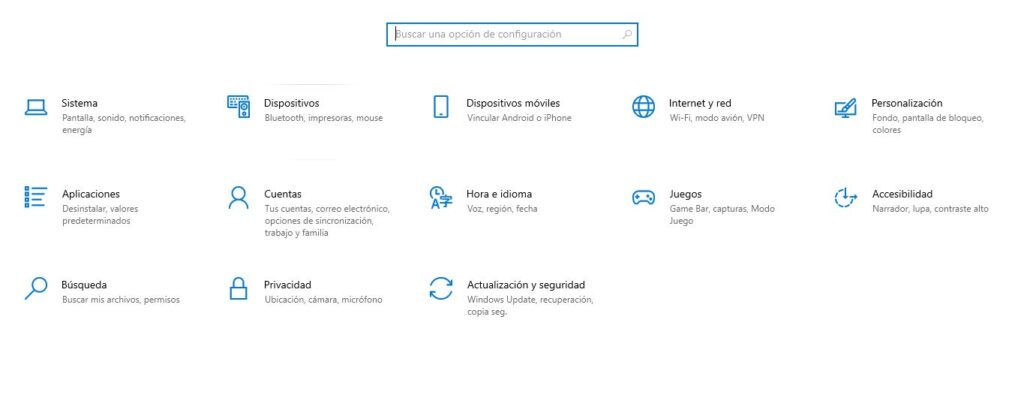
Luego en la opción de almacenamiento.
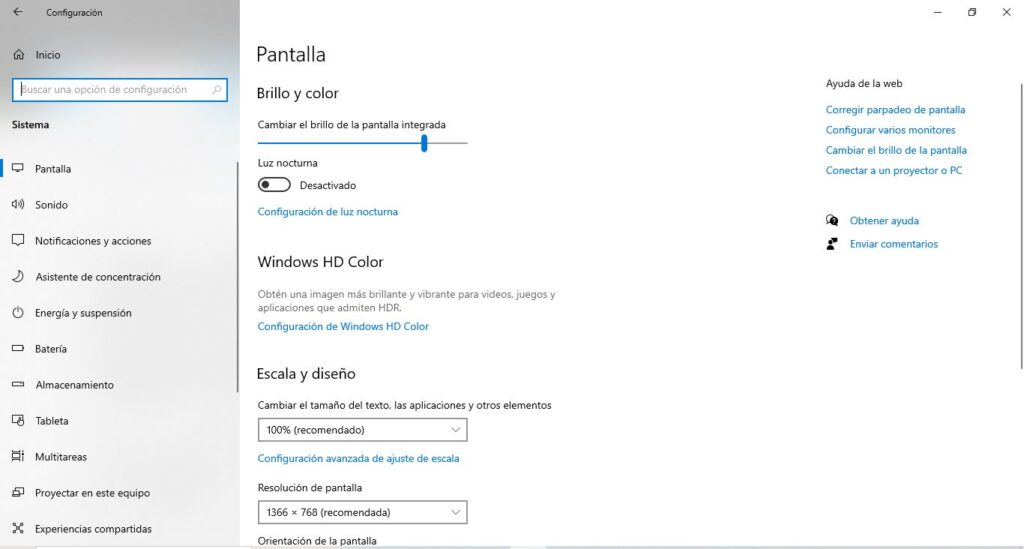
Como te puedes dar cuenta aquí encontraras de forma automática los programas y archivos que te abarcan espacio, pudiendo desinstalar o borrar archivos que ya no sean necesarios y de esta forma liberar espacio.
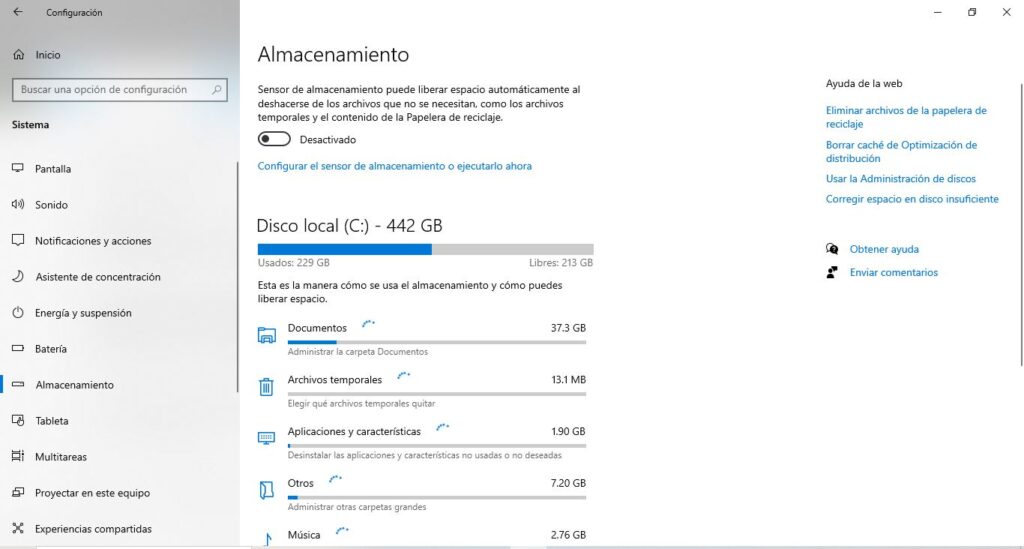
Si esta opción no aparece en tu windows no te preocupes que aun hay mas herramientas que puedes usar a tu favor, pero también si lograste liberar espacio con este método, también para ti funcionaran las siguientes herramientas que te mostraremos a continuación para seguir liberando y optimizando mas tu Windows.
Buscar archivos grandes en el disco c: u otros discos.
Otra forma de encontrar archivos grandes que estén en nuestro disco local c: u otros discos puedes ser usando el explorador de archivos.
Abre un explorador de archivos
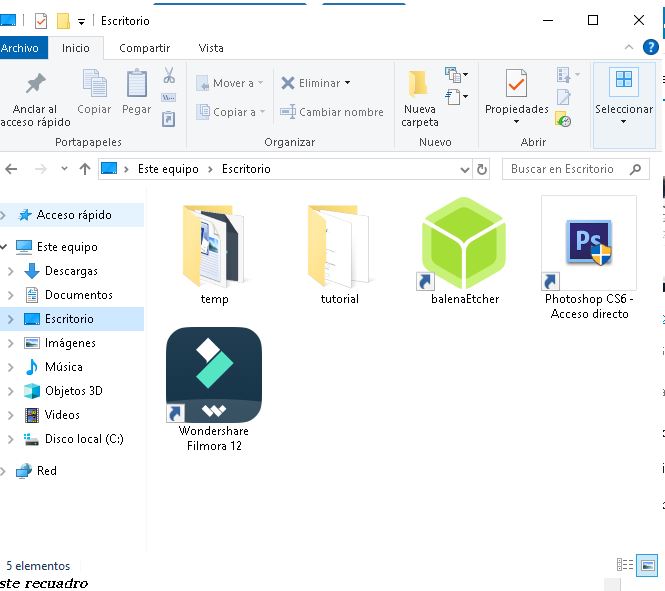
después busca la siguiente barra
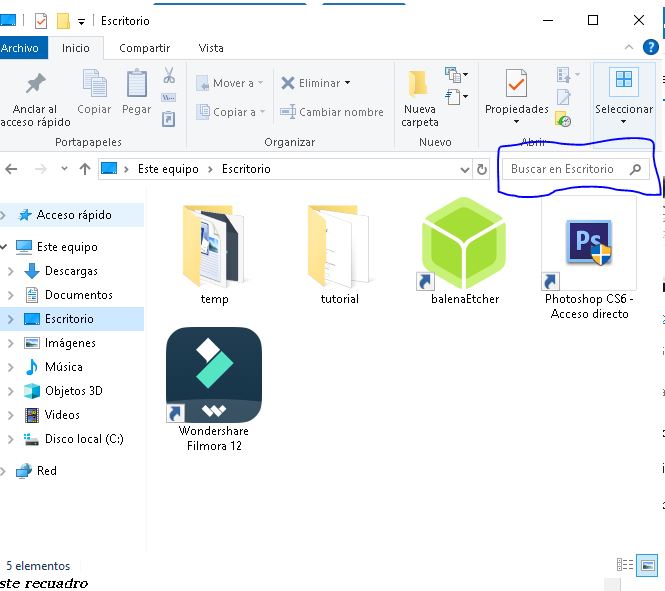
Ahora escribe “tamaño:gigantesco” puedes buscarlo de esta manera o de las demás opciones que te da dependiendo el tamaño a buscar.
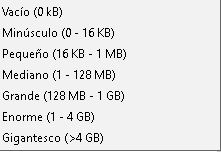
en ese momento que des entrer buscara todos los archivos que coincidan con tu busqueda, ayudando asi a eliminar o mover archivos para liberar espacio en el disco deseado.
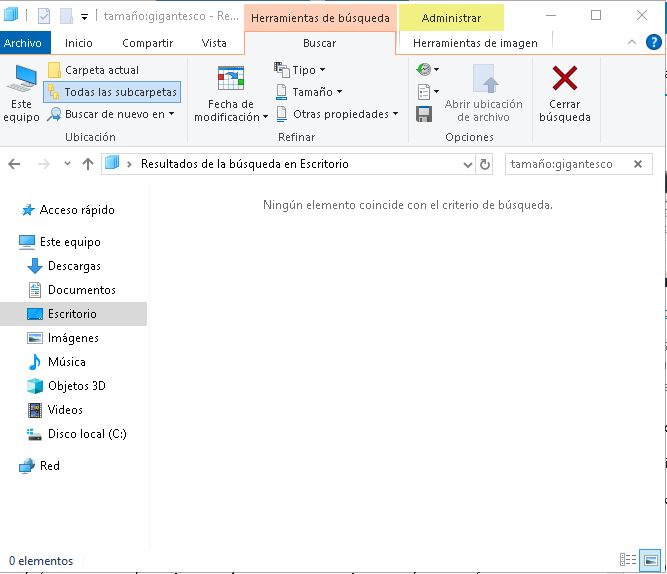
Eliminar archivos temporales manualmente.
Oprime la tecla Windows + R
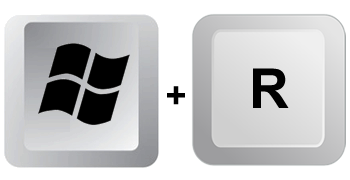
Al ejecutar este comando de tecla te aparecerá este recuadro
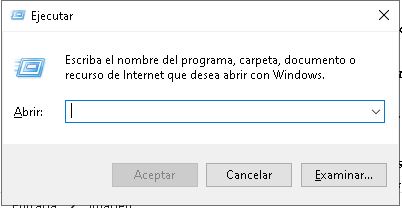
En este recuadro escribirás la palabra Temp
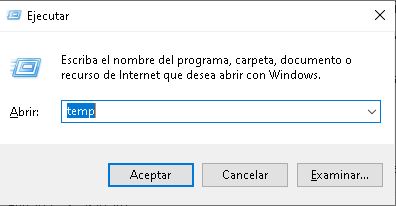
Al darle enter se nos abrirá el explorador de archivos donde habrá archivos temporales que puedes eliminar.
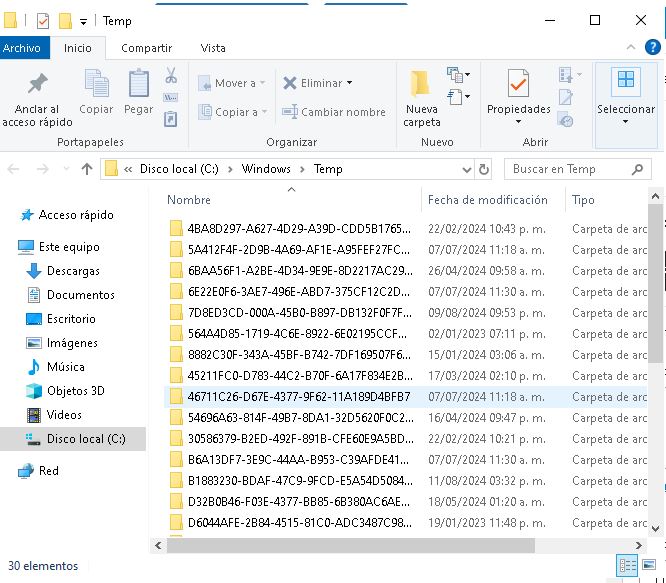
ojo: Algunos archivos no se eliminaran, es porque algún programa los esta usando en ese momento. pero la mayoría de archivos te liberaran espacio. Un archivo temporal o un archivo temporal es un archivo que se crea para contener cualquier tipo de información mientras el archivo aún está en proceso de modificación y creación. También se llama archivo foo. Una vez cerrado el programa, se elimina el archivo temporal.
Tambien lo que haremos es volver a presionar la tecla Windows + R
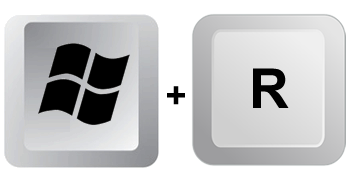
Ahora colocaremos la palabra “%temp%
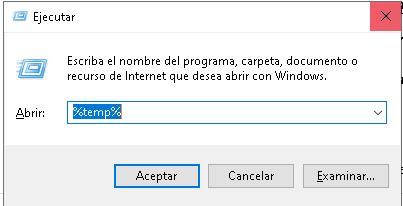
y haras exactamente lo mismo que hiciste con la otra carpeta
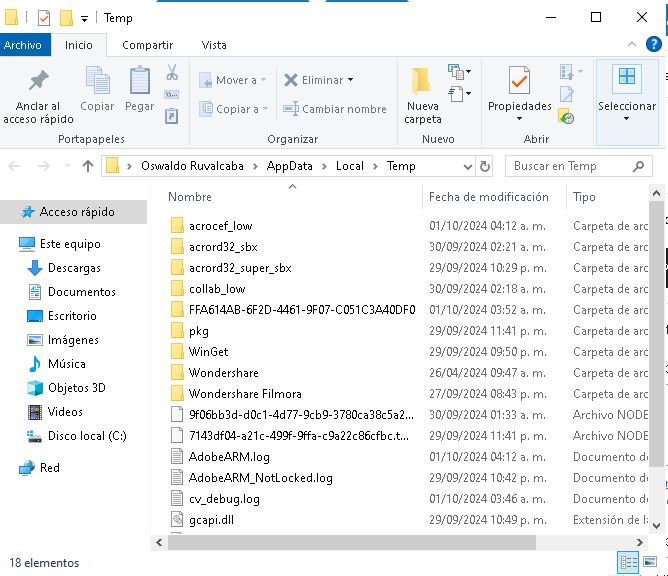
De esta manera liberaras espacio en tu disco.
Liberar espacio desde la opción de propiedades
Otra manera de liberar espacio es desde la opción de propiedades.
Abriremos un explorador de archivos
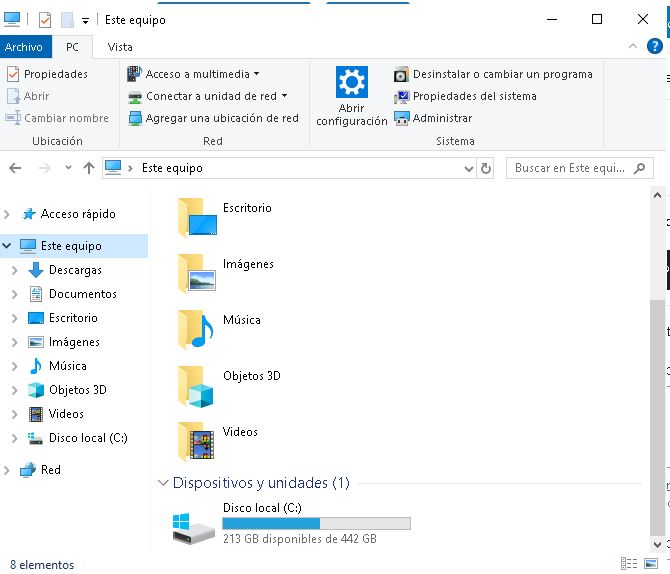
Nos colocaremos en el disco duro que queremos liberar espacio
Le daremos click derecho y le damos en propiedades
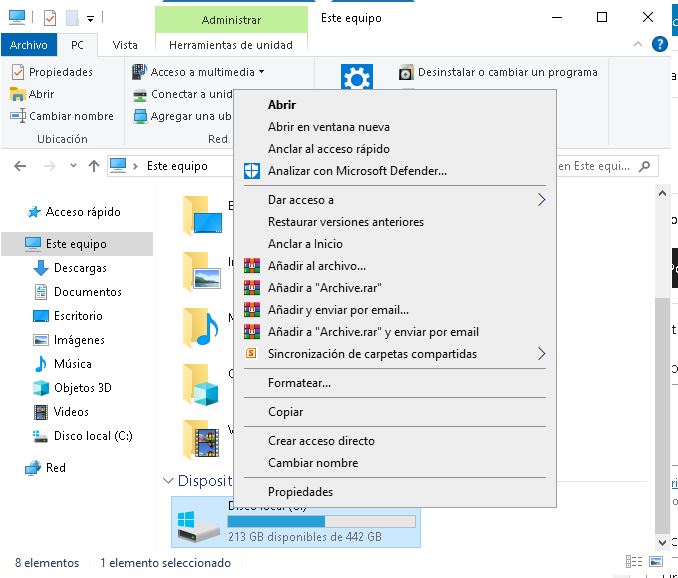
Estando colocaremos en la pestaña general
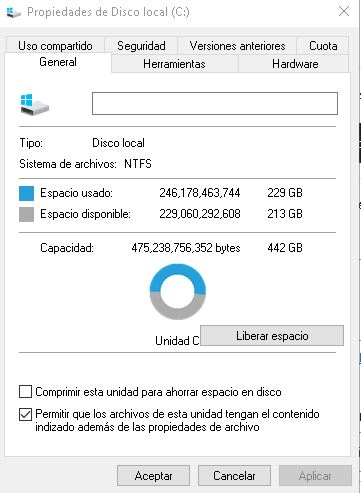
después le daremos click en liberar espacio
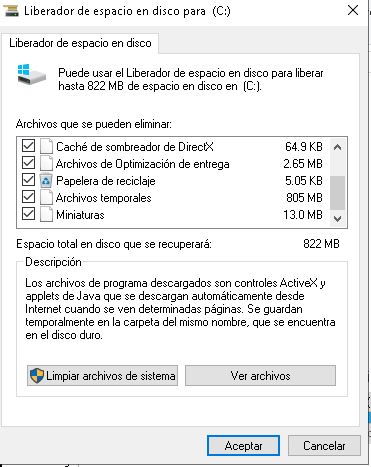
Aquí podremos ver que podemos elegir varias formas de liberar espacio, como eliminar desde la papelera de reciclaje, entre varias opciones.
Al comenzar a elegir en la parte de abajo marcara el almacenamiento recuperado
ya que tienes elegida las opciones deseadas le daras click en aceptar para comenzar hacer la limpieza.
Optimizar y Des fragmentar unidades
Después de haber eliminado archivos y programas es momento de optimizar y desfragmentar nuestras unidades ya sea el disco local c: o demás unidades que tengas instalados.
Te preguntaras ¿pero porque debo optimizar y des fragmentar?
Optimizar y desfragmentar tu disco en Windows tiene varios beneficios:
- Rendimiento mejorado: Con el tiempo, los archivos se fragmentan, lo que significa que se dividen en partes que se almacenan en diferentes ubicaciones del disco. Esto puede hacer que tu computadora funcione más lentamente al acceder a esos archivos. Desfragmentar reorganiza los archivos, permitiendo que el sistema acceda a ellos más rápidamente.
- Espacio en disco: Optimizar el disco puede ayudar a liberar espacio al eliminar archivos temporales y otros elementos innecesarios.
- Vida útil del disco: Mantener el disco en buen estado puede prolongar su vida útil, ya que reduce la carga de trabajo y el desgaste del hardware.
- Carga más rápida de aplicaciones: Al tener los archivos organizados y accesibles más rápidamente, las aplicaciones y programas pueden iniciarse y funcionar de manera más eficiente.
Es importante notar que en los discos SSD (unidades de estado sólido), el proceso de desfragmentación no es necesario y puede incluso ser contraproducente. En su lugar, los SSD se optimizan de otras maneras.
La desfragmentación reorganiza los datos almacenados en un disco duro para que los archivos se guarden en secciones contiguas, en lugar de estar dispersos por diferentes ubicaciones. Aquí te explico cómo funciona y qué hace:
- Reorganización de archivos: La desfragmentación mueve las piezas de archivos que están fragmentadas (divididas en diferentes partes) y las coloca juntas, facilitando el acceso.
- Mejora del tiempo de acceso: Al reducir la distancia que el cabezal de lectura/escritura del disco duro debe recorrer para acceder a un archivo, el tiempo de acceso se reduce, lo que acelera la carga de programas y archivos.
- Optimización del espacio: La desfragmentación puede ayudar a consolidar el espacio libre en el disco, lo que puede ser útil para guardar nuevos archivos de manera más eficiente.
- Reducción del desgaste: Al disminuir el movimiento del cabezal del disco, la desfragmentación puede ayudar a reducir el desgaste del hardware, aunque su impacto es menor en discos más modernos.
En resumen, la desfragmentación mejora el rendimiento de un disco duro convencional al asegurar que los archivos estén organizados de manera más eficiente.
Abrir el Explorador de Archivos:
- Haz clic en el ícono de la carpeta en la barra de tareas o presiona
Windows + E.
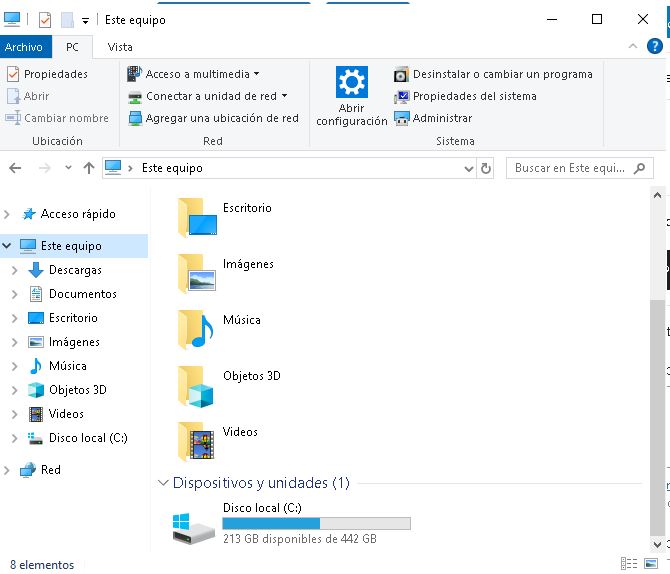
Seleccionar “Este PC”:
- En el panel de navegación izquierdo, haz clic en “Este PC”.
Acceder a las Propiedades del Disco:
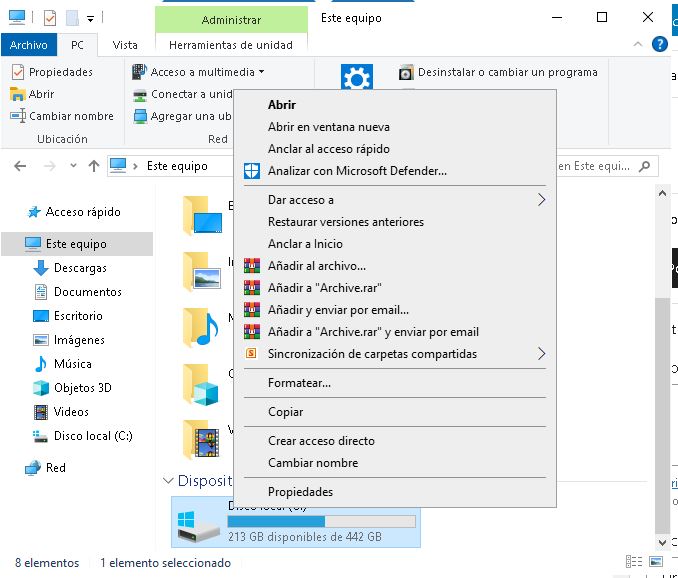
- Haz clic derecho en el disco que deseas desfragmentar (normalmente el disco C:) y selecciona “Propiedades”.
Ir a la pestaña “Herramientas”:
- En la ventana de propiedades del disco, selecciona la pestaña “Herramientas”.
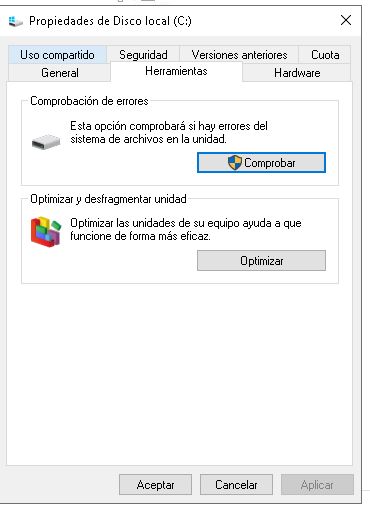
Optimizar el Disco:
- En la sección “Optimizar y desfragmentar unidad”, haz clic en el botón “Optimizar”.
Seleccionar el Disco:
- En la ventana de “Optimizar unidades”, verás una lista de los discos disponibles. Selecciona el disco que deseas desfragmentar.
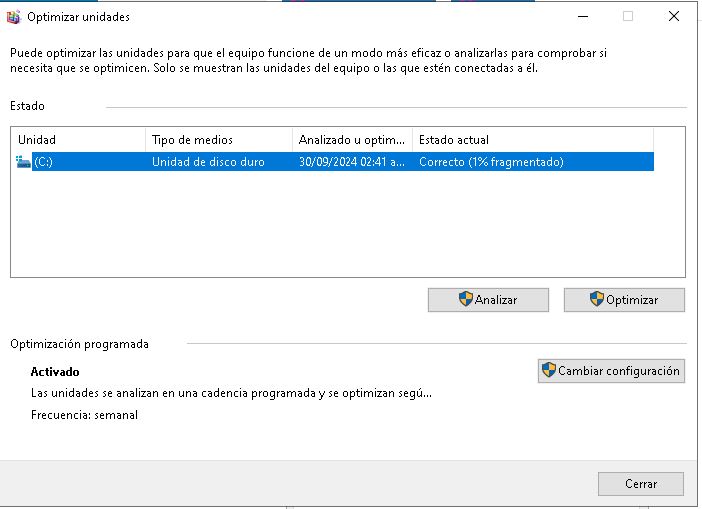
Iniciar la Desfragmentación:
- Haz clic en el botón “Optimizar” (o “Desfragmentar”, dependiendo de la versión de Windows que tengas). El proceso comenzará y puede tardar varios minutos, dependiendo del tamaño y la fragmentación del disco.
Esperar a que termine el proceso:
- Una vez que se complete la desfragmentación, verás un mensaje que indica que el proceso ha terminado. Puedes cerrar la ventana.
Notas Adicionales:
- Frecuencia: Es recomendable desfragmentar el disco de manera regular, aunque Windows a menudo lo hace automáticamente.
- Discos SSD: Recuerda que no es necesario desfragmentar discos de estado sólido (SSD); en su lugar, asegúrate de que la opción de optimización TRIM esté habilitada.
¡Y eso es todo! Con estos pasos, habrás optimizado tu pc, eldesfragmentado tu disco duro en Windows puedes hacerlo con cualquier unidad, ya sea discos duros instalados, discos duros externos e incluso con USB.