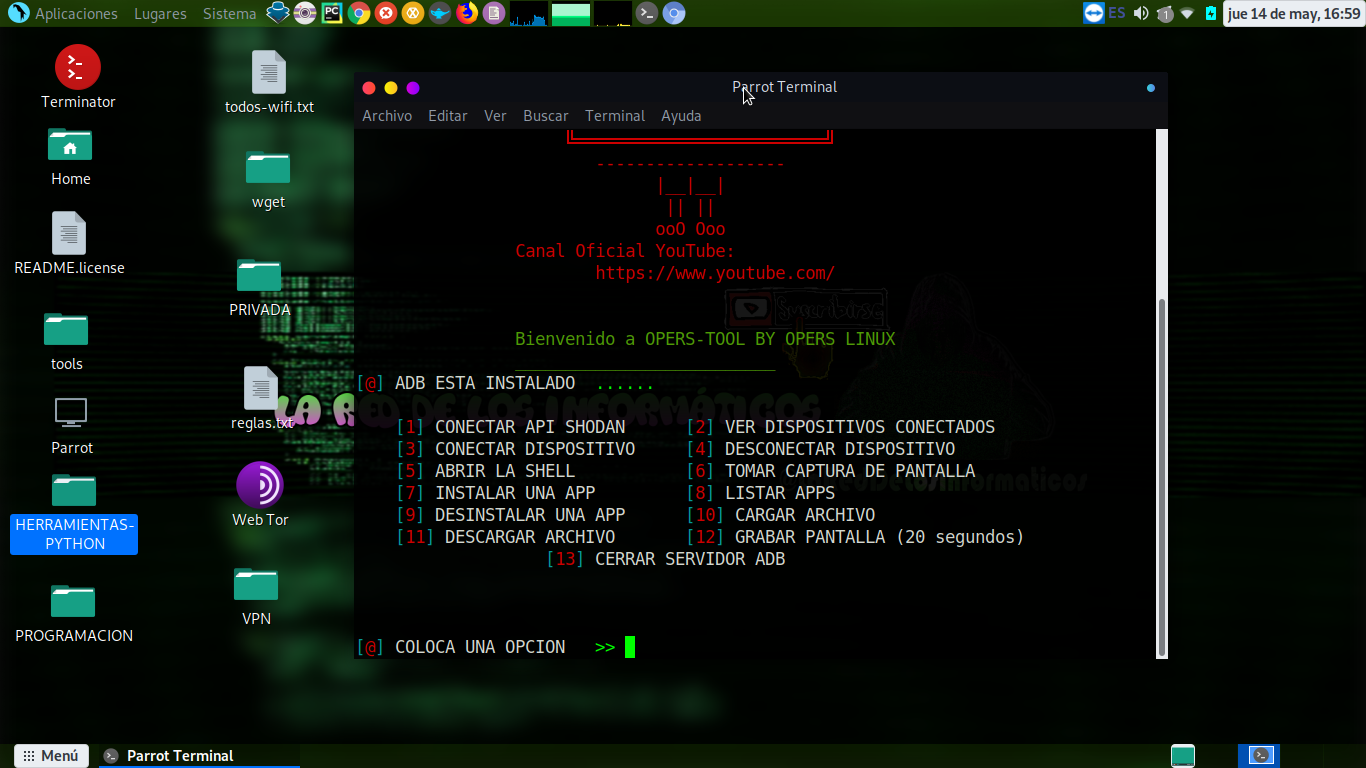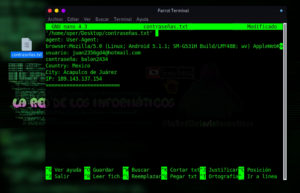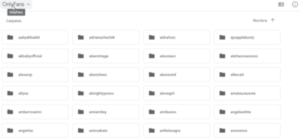|
Algunos comandos básicos que todo novato debe de aprender
Sin duda la terminal es una herramienta que todo usuario de Linux debe de utilizar en
algún momento, no están exentos de ella. Aun que no es una herramienta obligatoria que
utilizar, no deja de ser un gran temor para los novatos recién llegados a Linux.
Es por ello por lo que comparto algunos de los comandos más básicos que usuarias en la terminal y que podrás aprender como algo adicional a tu experiencia en Linux. Estos comandos son una mera recopilación de lo mas usual que podrás llegar a utilizar.
Sudo
Este es el comando más importante de todos, ya que cada comando que llegue a requerir permiso de root necesita este comando sudo.
Su modo de uso es que debe de ser utilizado antes de cada comando que requiera permisos de raíz.
Por ejemplo, para obtener los permisos de super usuario:
sudo su
¿Cuál es la diferencia entre sudo y su?
Su
El programa su permite usar el intérprete de comandos de otro usuario sin necesidad de cerrar la sesión actual. Comúnmente se usa para obtener permisos de root para operaciones administrativas sin tener que salir y reentrar al sistema. Algunos entornos de escritorio, entre ellos GNOME y KDE, tienen programas que piden gráficamente una contraseña antes de permitir al usuario ejecutar un comando que usualmente requeriría tal acceso.
El nombre su proviene del inglés substitute user (usuario substituto). También hay quien lo hace derivar de superuser (super-usuario, es decir, el usuario root o administrador) ya que habitualmente se utiliza para adoptar el rol de administrador del sistema.
Cuando se ejecuta, su pide la contraseña de la cuenta a la se quiere acceder, y si es aceptada, da acceso a dicha cuenta.
[fulano@localhost]$ su
Contraseña:
[root@localhost]# exit
logout
[fulano@localhost]$
Al no poner un usuario, se accede como administrador. Sin embargo, también es posible pasar como parámetro otro nombre de usuario.
[fulano@localhost]$ su mongo
Contraseña:
[mongo@localhost]# exit
logout
[fulano@localhost]$
Una vez introducida la contraseña, podemos ejecutar los comandos como si fuésemos el otro usuario. Al escribir exit, volvemos a nuestro usuario.
Una variante muy utilizada es usar su seguido de un guión. Así, para loguearte como root, tenés que ingresar su – y para loguearte como otro usuario su – otrousuario. ¿La diferencia entre usar o no el guión? Se recomienda usar el guión porque simula que te logueás con ese usuario; por consiguiente, ejecuta todos los archivos de inicio de ese usuario, cambia el directorio actual al HOME de ese usuario, cambia el valor de algunas variables del sistema adaptándolas al nuevo usuario (HOME, SHELL, TERM, USER, LOGNAME ) y otras cositas más.
Un administrador de sistemas debe tener mucho cuidado al elegir una contraseña para la cuenta de root/administrador, para evitar un ataque por parte de un usuario no privilegiado que ejecute su. Algunos sistemas de tipo Unix tienen un grupo de usuarios llamado wheel, que comprende a los únicos que pueden ejecutar su. Esto podría o no reducir los problemas de seguridad, ya que un intruso podría simplemente apoderarse de una de esas cuentas. El su de GNU, sin embargo, no admite el uso de ese grupo; esto se hizo por razones filosóficas
Sudo
Un comando relacionado, llamado sudo, ejecuta un comando como otro usuario, pero respetando una serie de restricciones sobre qué usuarios pueden ejecutar qué comandos en nombre de qué otros usuarios ( /usualmente especificadas en el archivo etc/sudoers).
Por otro lado, a diferencia de su, sudo pide a los usuarios su propia contraseña en lugar de la del usuario requerido; esto permite la delegación de comandos a usuarios en otras máquinas sin tener que compartir contraseñas, reduciendo el riesgo de dejar terminales desatendidas.
Problemas con sudo: el período de gracia
La ventaja de sudo respecto de su es que sólo ejecuta el comando solicitado simulando ser el otro usuario, sin cambiar verdaderamente el usuario actual. Ello implica que uno puede ejecutar un comando como administrador y, al segundo siguiente, volverá a tener los privilegios del usuario que estaba usando antes… o casi.
Algunos ven como una brecha de seguridad el hecho de que sudo otorgue un “período de gracia” que permita al usuario ejecutar comandos como otro usuario sin la necesidad de tener que ingresar una y otra vez sudo delante del comando y la contraseña luego de ejecutarlo. Pasado ese “período de gracia”, sudo volverá a preguntarnos la clave.
Esto es “malo”, esencialmente porque alguien podría apoderarse de nuestra compu luego de haber ingresado la contraseña de sudo y mientras el “período de gracia” está activo hacer un DESASTRE.
Afortunadamente, es posible deshabilitar el “período de gracia”, lo que va a mejorar la seguridad de tu sistema. Sólo hay que agregar una línea en el archivo /etc/sudoers:
sudo nano /etc/sudoers
Y agregá la siguiente línea al final del archivo:
Defaults:ALL timestamp_timeout=0
El cambio tiene efecto en forma inmediata, sin necesidad de reiniciar el sistema.
CD
Este comando es básico pues es el que utilizas para el cambio de directorio, su uso es muy fácil. Simplemente escriba el nombre de la carpeta a la que desea acceder desde su directorio actual.
Ejemplo,
estoy en mi carpeta personal y quiero acceder a mi carpeta de Descargas
cd Descargas
Si quiero regresar al diretorio anterior solo añado ..
cd ..
LS
Este comando va ligado a cd, pues con ls podras listar todos los archivos y carpetas contenidas dentro del directorio donde estas posicionado y no se limita a eso si no que también puedes listar los de otras carpetas sin necesidad de tener que estar dentro de ellas.
Ejemplo, quiero ver que carpetas conforman a mi carpeta personal entonces solo escribo
ls
Y recibire el listado dentro del directorio donde estoy posicionado:
Descargas
Documentos
Imágenes
Juegos
Ahora si quiero ver lo que hay dentro de otros directorios, por ejemplo, lo que hay dentro de mi carpeta documentos y se que hay una carpeta llamada proyecto y quiero ver su contenido:
ls /Documentos/proyecto
Mkdir
Con este comando tenemos la posibilidad de crear directorios ya sea en el directorio donde estemos posicionados o en algún otro solo debemos de definir la ruta.
Ejemplo, quiero crear la carpeta con nombre 1 y otra que este dentro de esta que tenga como nombre 2
mkdir 1
mkdir /1/2
Touch
Similar al anterior solo que este nos permite crea un archivo vacío, de igual manera esto se realiza en el directorio actual o en la ruta que nosotros le indiquemos.
Ejemplo, quiero crear un archivo de texto:
touch archivo.txt
CP
Copiar y pegar es la tarea importante que debemos hacer para organizar nuestros archivos. El uso de cp te ayudará a copiar y pegar el archivo desde la terminal. Primero, debemos determinar el archivo que deseamos copiar y escriba la ubicación de destino para pegar el archivo.
Aquí es importante indicar que archivo o carpeta se va a copiar asi como la ruta donde se colocara la copia.
cp origen destino
RM
Este es un comando para eliminar archivos y directorios. Puede usar -f si el archivo necesita permiso de root para ser eliminado. Y también puede usar -r para realizar la eliminación recursiva para eliminar su carpeta.
Es importante, muy importante prestar mucha atención al uso de este comando ya que como puedes definir rutas, puedes terminal eliminando carpetas importantes de tu sistema.
Ejemplo:
rm myfile.txt
CAT
Como usuario, a menudo necesita ver parte del texto o código de su secuencia de comandos. Pues este comando básico de Linux te mostrará el texto dentro de su archivo. Este comando va de la mano con ls ya que podras explorar lo que contienen los archivos que listes con ls.
Ejemplo, quiero ver lo que contiene el archivo Lists.txt
cat Lists.txt
Poweroff
Y el último comando es para el apagado del sistema. Algunas veces necesitan desconectarse directamente de su terminal. Este comando hará la tarea.
Ejemplo
poweroff
Sin más puedes conocer cada comando y los parámetros que pueden ayudarte a mejorar el uso de cada uno de estos solo añadimos –help a estos.
Soporte: desdelinux